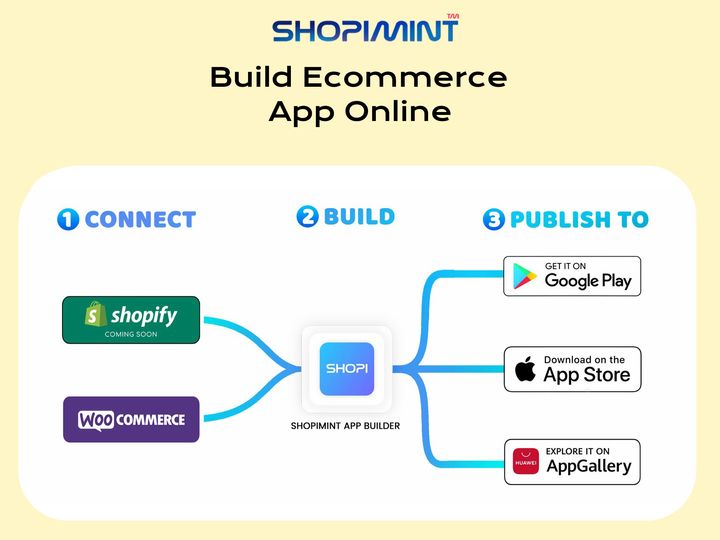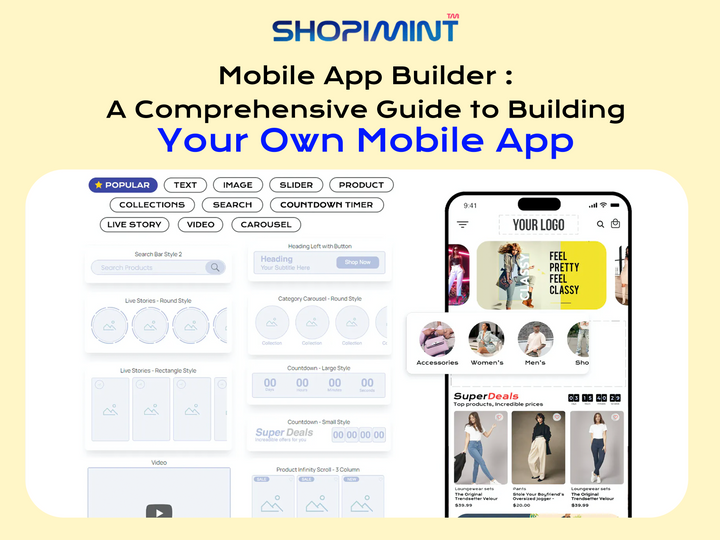How to instantly convert your WooCommerce Store to a elegant mobile app in 10 minutes ?
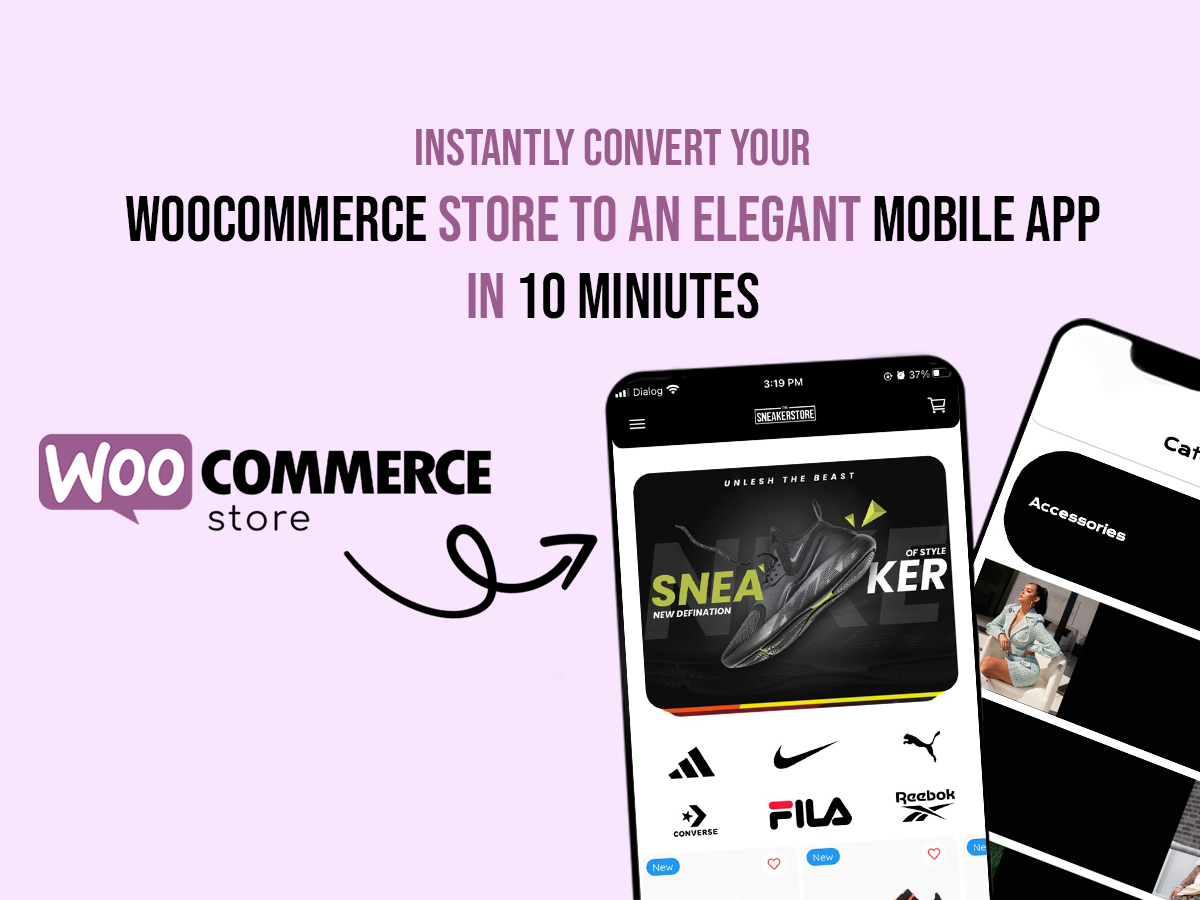
01. How to create an account & app in Shopimint ?
Navigate to https://app.shopimint.com ➝ Create your account ➝ Create app
Refer : Create an account & app in Shopimint
02. How to update basic app info & settings ?
Navigate to Shopimint dashboard ➝ Main info ➝ About app
Refer : Update basic app info & settings
03. How to update app icon, logo & splash image ?
Navigate to Shopimint dashboard ➝ Main info ➝ About app ➝ Assests
Refer : Update app icon, logo & splash image
04. How to connect your WooCommerce store ?
Navigate to Your wordpress website ➝ Get API key ➝ Shopimint dashboard ➝ Main info ➝ Connect store
Refer : Connect your WooCommerce store
05. How to select & customize App Theme ?
Navigate to Shopimint dashboard ➝ Theme collection
Refer : Select & customize App Theme
06. How to preview your App ?
Navigate to Shopimint dashboard ➝ Preview your app
By following these steps you can preview the app when you build it.
1. Click on preview your app
First click on Preview Your App button located in the upper right corner of the dashboard.
2. Download Shopimint app
To preview your app, scan the QR code to download the Shopimint app or click your relevant OS type from the OS buttons below.
 |
 |
 |
 |
3. Preview your app
After doing the above steps correctly, you can preview your app by following the steps shown in the image below.

Refer : Preview your App
07. How to customize your app home page ?
Navigate to Shopimint dashboard ➝ Pages ➝ Home page

Refer : Customize your app home page
08. How to customize navigation ?
Navigate to Shopimint dashboard ➝ Navigation
Refer : Customize app navigation
09. How to customize app design ?
Navigate to Shopimint dashboard ➝ Design
You can customize your app design from the design section as your wish. It contains the following features.
App Bar Settings, Branding, Navigation Drawer, Bottom Bar, Loading Icon
Changing the app bar style, customizing fonts, changing the navigation drawer style, changing the bottom bar style and icon loading are examples of tasks that can be done through the above features.
Refer : Customize app design
10. How Shopimint billing works ?
Navigate to Shopimint dashboard ➝ Click the Shopimint starter badge (Left bottom corner in dashboard) ➝ Select your plan
Refer : Shopimint billing
11. How to setup push notifications ?
Navigate to Shopimint dashboard ➝ Marketing ➝ Push Notifications
Refer : Push Notification Setup
We have included some other important features in Shopimint regarding integrations. You can know how to implement them by delving into those features below.
Other features of Integrations : Integrate firebase to Shopimint , Live chat , Buy now pay later , Setup AR , Enable Facebook Login , Enable Google Login , Enable Apple Login
12. How to publish your app ?
After creating your app, you can publish it for others to use. We have explained very clearly how to do it. To find out, go to the operating system type below that applies to your phone and get information on how to publish the app.
 |
 |
|
Also, there are some essential tasks that you need to perform before publishing the application. We have explained how to do them all correctly. Therefore, if you have a problem with any of the following types of topics, we request you to go into that topic and get the details.
Other features of App Publication : Create a Google play console , Get an Apple developer account , Get a Huawei app gallery , Get a DUNS Number , Inviting Shopimint to your Google developer account , Inviting Shopimint to your Huawei developer account , Inviting Shopimint to your Apple developer account , App stores app screenshot & banner sizes guideline
If you face any problem during the process from app creation to publishing, contact the Shopimint support team via live chat.